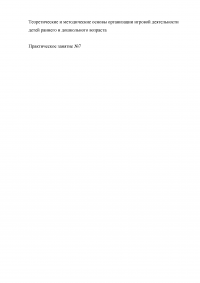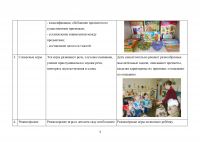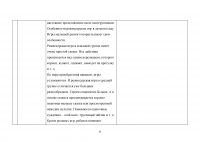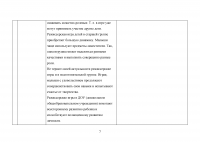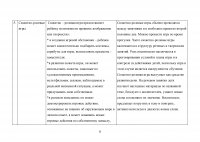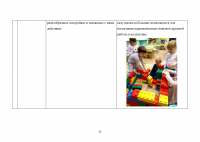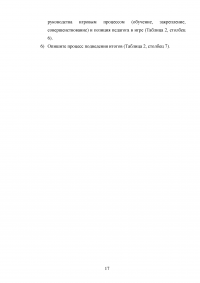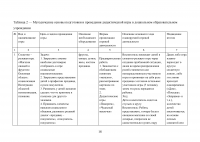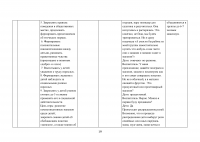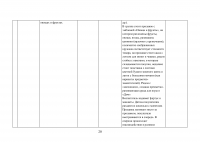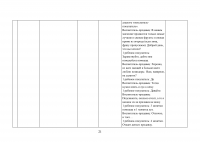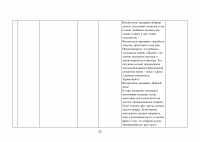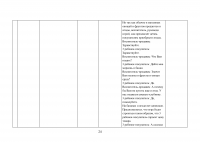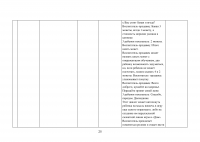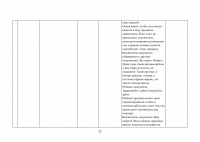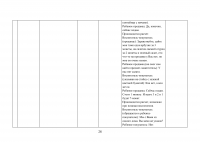Теоретические и методические основы организации игровой деятельности детей раннего и дошкольного возраста (ДО, 2 часть)
| Код | 525586 | ||||
| Дата создания | 2022 | ||||
| Страниц | 30 ( 14 шрифт, полуторный интервал ) | ||||
|
Файлы
|
|||||
|
Без ожидания: файлы доступны для скачивания сразу после оплаты.
Ручная проверка: файлы открываются и полностью соответствуют описанию.
|
|||||
Образцы страниц развернуть (30)
Описание
Практическое занятие №7
17/25
Задание 4 - про ребусы
Содержание
Задание 1
Решите педагогическую задачу:
Вам предстоит транслировать собственный профессиональный опыт на педагогическом совете, который будет проводиться в рамках конкретной темы «Виды игр для детей дошкольного возраста».
...
Задание 2
Для выполнения данного задания студентам рекомендуется просмотреть авторский учебный видеоматериал по теме «Открытое занятие «Сюжетно-ролевая игра».
...
Задание 3
Педагогическая задача, требующая своего решения, оформляется следующим образом:
Вы являетесь воспитателем группы детей в дошкольном образовательном учреждении.
Смоделируйте дидактическую игру и представьте всю информацию по вопросу её проведения в форме отчетной таблицы.
...
Задание 4
Используя образцы и прилагаемые инструкции, разработайте новую информационную компьютерную детскую игру «Четвёртый лишний».
Разработку рекомендуется осуществлять в стандартной программе Microsoft PowerPoint.
...
Фрагмент работы для ознакомления
Задание 1
Решите педагогическую задачу:
Вам предстоит транслировать собственный профессиональный опыт на педагогическом совете, который будет проводиться в рамках конкретной темы «Виды игр для детей дошкольного возраста».
В качестве подготовки к данному мероприятию рекомендуется повторить имеющийся теоретический материал и дополнить его информацией из новейших информационных источников. Данные материалы предлагается систематизировать и разместить в столбце 3 «Описание основных характеристик детских игр» Таблицы 1.
Особое внимание необходимо уделить вопросу анализа архива персональной педагогической практики и поиска творческих решений по осуществлению игровой деятельности детей в дошкольном образовательном учреждении. Наиболее значимую информацию по данному вопросу необходимо разместить в столбце 4 «Описание творческих решений по использованию игр в педагогической практике» Таблицы 1.
Таблица 1 — Классификация игр для детей раннего и дошкольного возраста
...
Задание 2
Для выполнения данного задания студентам рекомендуется просмотреть авторский учебный видеоматериал по теме «Открытое занятие «Сюжетно-ролевая игра».
Авторское право на видео принадлежит Панкрушиной Татьяне Сергеевне, ссылка на видео Образовательная социальная сеть nsportal.ru
Материал видео используется для студентов АНПОО «НСПК» в учебных целях. Ссылка на видео хостинга nsportal.ru https://nsportal.ru/node/5012416
Внимательно просмотрите учебный видеоматериал «Открытое занятие для детей второй младшей группы ДОО «Сюжетно-ролевая игра». Проанализируйте проведенное игровое мероприятие, используя предложенный перечень вопросов.
Полученные ответы оформите в виде письменной учебной работы, содержащей оглавление, основной текст и выводы.
Вопросы для анализа:
1) Кто является инициатором проведения сюжетно-ролевой игры в группе?
Воспитатель
2) Заявлены ли вид, название, цель, задачи проведения игры для детей и персонала?
Нет
3) Соответствуют ли тема, сюжет и система игровых действий возрасту и полу детей группы?
Да
4) Какое оборудование было использовано в ходе проведения игры? Насколько его применение было целесообразным и грамотным?
Игрушки, например: посуда, прыгалка, костюмы. Оборудование, которое использовано при игре – целесообразно и грамотно, так как помогает воспитанникам «войти» в роль.
5) Игра развивалась под руководством и при участии воспитателя? Какова степень самостоятельности детей в развитии сюжетно-ролевой игры?
Да, воспитатель занимает главную роль, так с помощью его ребята реализовывают роли, которые им отведены.
6) Планировали ли дети заранее ход проведения сюжетно-ролевой игры?
...
7) Сколько детей участвовало в игре?
...
8) Кто решал вопрос о приёме в игру?
...
9) Какие роли были предложены детям?
...
10) Как проходило распределение ролей?
...
11) Какие игровые действия выполняли дети в соответствии с предложенными ролями?
...
12) Чему отдавали предпочтение дети во время игры: действиям с предметами или взаимоотношениям с другими детьми?
...
13) Какие виды и проявления взаимоотношений между детьми Вы наблюдали?
...
14) Возникали ли конфликты в процессе распределения ролей? Как они устранялись?
...
15) Выходили ли дети из игры в ходе игрового процесса и по какой причине?
...
16) Была ли в игре продумана режиссура построения игрового действия: завязка, кульминация и развязка?
...
17) Какие новые игровые ситуации были придуманы руководителем и детьми в ходе игры?
...
18) Каким было окончание игры: организованным или неожиданным? Обсуждали ли дети ход игры после её окончания?
...
19) Какое количество времени продолжалась игра? Соответствует ли период проведения игры возрастным особенностям детей?
...
20) Каков общий уровень развития игровой деятельности детей?
...
21) Имеется ли связь данной сюжетно-ролевой игры с другими играми, в которых участвуют воспитанники этой группы?
...
22) Как Вы спроектируете дальнейшее развитие игровой деятельности в данной группе?
...
Задание 3
Педагогическая задача, требующая своего решения, оформляется следующим образом:
Вы являетесь воспитателем группы детей в дошкольном образовательном учреждении.
Смоделируйте дидактическую игру и представьте всю информацию по вопросу её проведения в форме отчетной таблицы.
Важно уточнить, что возрастная категория воспитанников, для которых планируется проведение данной дидактической игры, определяется в соответствии с персональным выбором студента.
Итоговый вариант работы представьте в виде Таблицы 2 «Методические основы подготовки и проведения дидактической игры в дошкольном образовательном учреждении».
Для решения данной задачи используйте следующие методические рекомендации:
1) Определите вид и наименование разрабатываемой игры (Таблица 2, столбец 2).
2) Оформите её цель и задачи: образовательные, игровые, развивающие и воспитательные (Таблица 2, столбец 3).
3) Перечислите оборудование, которое необходимо для проведения игры: вид, категория, количество, основные характеристики и особенности его использования (Таблица 2, столбец 4).
4) Опишите форму организации планируемого поведения детей во время осуществления ими игровой деятельности (Таблица 2, столбец 5).
5) Поясните ход будущей игры: описание приёмов сбора детей на игру, работа над содержанием и правилами игры, разработанными с учётом возрастных и половых особенностей детей, специфика руководства игровым процессом (обучение, закрепление, совершенствование) и позиция педагога в игре (Таблица 2, столбец 6).
6) Опишите процесс подведения итогов (Таблица 2, столбец 7).
Таблица 2 — Методические основы подготовки и проведения дидактической игры в дошкольном образовательном учреждении
...
Задание 4
В настоящее время компьютеры и иные информационные технологии являются неотъемлемой частью любого педагогического процесса. И это понятно, ведь без навыков владения ПК функционировать в современном мире очень сложно.
Потенциал информационных компьютерных технологий в сфере современного образования огромен и многогранен.
Используя образцы и прилагаемые инструкции, разработайте новую информационную компьютерную детскую игру «Четвёртый лишний».
Разработку рекомендуется осуществлять в стандартной программе Microsoft PowerPoint.
См. отдельный файл «Игра - Ребус.pptx»